American Flag Black And White Clip Art Free
Make a Better Black-and-White Photo
Today's Best Tech Deals
Picked by TechHive's Editors
Top Deals On Great Products
Picked by Techconnect's Editors
There are a lot of things you can do to your photos with a single click in your photo editing program. Last week, for example, I showed you how you can use the Color Replacement tool in Adobe Photoshop Elements to change specific colors in an image. And in the past, I've explained how easy it is to convert any photo to a stylish black-and-white composition by setting the saturation to zero in any image editor.
In Adobe Photoshop Elements, you can use the Remove Color command (found in the Enhance, Adjust Color, Remove Color menu) to convert a photo to black-and-white in one step. This week, let's combine that with a little Layers action to give you more control over what your black-and-white photo looks like.
Start With Duplication
As usual, I'll show you how to do this in Photoshop Elements--though the steps are basically the same in any photo editor that supports layers.
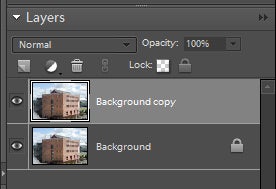
Get started by opening a photo that you would like to turn into a black and white. But don't go straight to the Remove Color command. Instead, duplicate the photo in a new layer first. To do that, choose Layer, Duplicate Layer from the menu, and then click OK. You should see two copies of the photo in the Layers Palette on the right side of the screen.
Turn It Into a Black and White
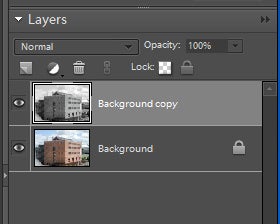
Now we're ready for the black-and-white-ification of the photo. Make sure that the top layer is selected in the Layer Palette, then choose Enhance, Adjust Color, Remove Color. The photo should turn black and white--but if you glance over at the Layer Palette, you will notice that the bottom layer is still in color.
Tweaking the Black-and-White Photo
Here's where we get tricky. We're going to fine-tune the black-and-white version of the photo by editing the underlying color layer. Go back to the Layer Palette and change the blend mode from Normal to Hue. This will let you edit the black-and-white top layer by fiddling with aspects of the underlying color photo, such as the Hue and Saturation. The hue of the color layer will directly inform the final tone of the black-and-white photo.

To try this out, click on the bottom layer--the one that is still in color--and choose Enhance, Adjust Color, Adjust Hue/Saturation. Now you can change the hue and saturation of your bottom layer, and watch the effect on the black-and-white layer. That's not all. With the bottom layer still selected, choose Enhance, Adjust Lighting, Brightness/Contrast. Notice that as you move the brightness and contrast sliders, you can see the effect on the final black-and-white image in real time.
When you are satisfied with your photo, you can combine the layers (right-click on a layer in the Layer Palette and choose Flatten Layers) and save the image as a JPEG. Here you can see how this photo evolved from color to black-and-white to an enhanced black-and-white using layer adjustments.



Hot Pic of the Week
Get published, get famous! Each week, we select our favorite reader-submitted photo based on creativity, originality, and technique.
Here's how to enter: Send us your photograph in JPEG format, at a resolution no higher than 800 by 600 pixels. Entries at higher resolutions will be immediately disqualified. If necessary, use an image editing program to reduce the file size of your image before e-mailing it to us. Include the title of your photo along with a short description and how you photographed it. Don't forget to send your name, e-mail address, and postal address. Before entering, please read the full description of the contest rules and regulations.

This week's Hot Pic: "My Reflection" by Arnold Dubin, Indialantic, Florida
Arnold writes: "I shot this photo of the great egret at Gatorland in Florida. I used my Nikon D200 and then did some minor enhancement in Adobe Lightroom and Photoshop CS3."

This week's runner-up: "Daring" by Ellen Daniel, Lookout Mountain, Georgia
Ellen writes: "I took this photo with my Panasonic Lumix DMC-257 set to macro mode. This little daring jumping spider was on a leaf 30 feet off the ground and seemed to be trying to get the nerve up to jump onto our deck."
To see last month's winners, visit our July Hot Pics slide show. Visit the Hot Pics Flickr gallery to browse past winners.
Have a digital photo question? E-mail me your comments, questions, and suggestions about the newsletter itself. And be sure to sign up to have Digital Focus e-mailed to you each week.
This story, "Make a Better Black-and-White Photo " was originally published by PCWorld .
Note: When you purchase something after clicking links in our articles, we may earn a small commission. Read our affiliate link policy for more details.
American Flag Black And White Clip Art Free
Posted by: thompsonusen2002.blogspot.com
Source: https://www.techhive.com/article/237470/digital_focus.html
0 Response to "American Flag Black And White Clip Art Free"
Post a Comment